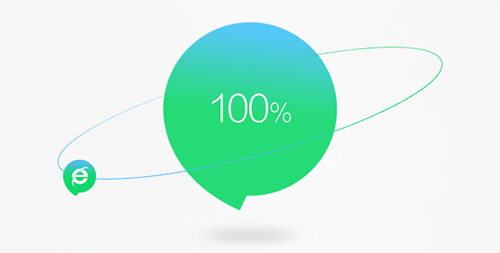
谷歌浏览器的页面缩放功能使用指南
随着互联网的快速发展,网页内容日益丰富,许多用户在使用谷歌浏览器(Google Chrome)时会发现,有时需要对网页进行缩放,以便更清楚地查看内容或者更好地适应个人的阅读习惯。谷歌浏览器的页面缩放功能可以帮助用户轻松调整页面的显示比例,本文将为您详细介绍如何使用这一功能。
### 1. 页面缩放的基本概念
页面缩放是指改变网页内容在浏览器中的显示比例。您可以将网页放大,以便更清楚地查看文字和图片,也可以缩小网页,以便将更多的内容一并显示在屏幕上。谷歌浏览器默认的缩放比例为100%。用户可以根据需求进行自由调整。
### 2. 如何进行页面缩放
在谷歌浏览器中,进行页面缩放非常简单,有多种方法可供选择:
#### 2.1 使用快捷键
使用快捷键是实现页面缩放的最快方式。您可以通过以下组合键来缩放网页:
- 放大页面:按住“Ctrl”键(Windows)或“Command”键(Mac),然后按“+”键。
- 缩小页面:按住“Ctrl”键(Windows)或“Command”键(Mac),然后按“-”键。
- 还原页面缩放:按住“Ctrl”键(Windows)或“Command”键(Mac),然后按“0”键。
这种方法方便快捷,特别适合需要频繁调整缩放比例的用户。
#### 2.2 使用浏览器菜单
如果您不习惯使用快捷键,也可以通过浏览器的菜单来调整页面缩放:
1. 打开谷歌浏览器。
2. 在右上角点击三个竖点的菜单图标。
3. 在下拉菜单中找到“缩放”选项。
4. 您将看到放大和缩小的按钮,可以逐步调整页面的缩放比例。
这种方法适合对计算机操作不太熟悉的用户,提供了更直观的选择。
### 3. 设置页面缩放的默认值
如果您发现自己常常需要进行页面缩放,您可以设置默认的缩放比例。这样下一次打开浏览器时,页面将自动以您设置的比例显示。设置方法如下:
1. 打开谷歌浏览器。
2. 点击右上角的菜单图标,选择“设置”。
3. 在“设置”页面中,向下滚动找到“外观”部分。
4. 找到“页面缩放”选项,您可以选择预设的缩放比例(例如:75%、100%、125%或150%)。
设置完成后,所有网页将根据您选择的默认缩放比例进行显示,方便您始终保持舒适的阅读体验。
### 4. 注意事项
在使用页面缩放功能时,您可能会遇到一些问题:
- 部分网页可能会因为设计问题而在缩放时显示不正常,内容可能会重叠或者排版错乱。
- 页面缩放功能仅对当前标签页生效,切换到其他标签页时需要重新调整。
- 在某些情况下,使用缩放功能可能会影响网页的交互性,例如按钮或链接可能变得难以点击。
总之,谷歌浏览器的页面缩放功能为用户提供了方便的阅读体验,适应了不同人的需求。通过简单的操作,用户可以快速调整网页的显示比例,使浏览器的使用更加个性化和舒适。希望本文的使用指南能够帮助您更好地利用这一功能,享受更愉快的上网时光。











