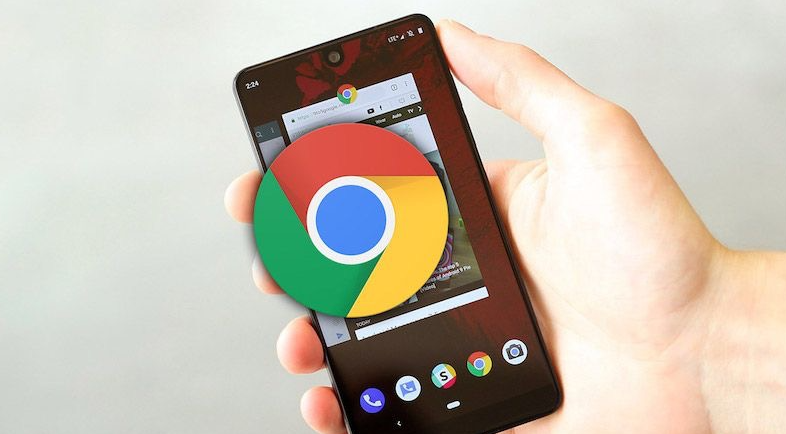
如何使用谷歌浏览器进行网页截屏
在现代互联网时代,截图已成为一种方便快捷的记录和分享信息的方式。在浏览网页时,许多人可能会需要截取某个网页的内容,特别是当需要保存重要信息或分享有趣的内容时。谷歌浏览器(Google Chrome)提供了多种截图的方法,本文将详细介绍如何使用谷歌浏览器进行网页截屏。
一、使用Chrome自带的开发者工具
谷歌浏览器内置了开发者工具,用户可以通过这个强大的工具进行网页截屏。具体操作步骤如下:
1. 打开谷歌浏览器,访问你想截图的网页。
2. 右键点击页面,选择“检查”或直接按下F12键,这将打开开发者工具。
3. 在开发者工具窗口的右上角,点击三个点的菜单图标,选择“更多工具”,然后点击“截图”或“捕获屏幕截图”。
4. 你可以选择“捕获全尺寸截图”,这将截取整个网页,而不仅仅是可视部分。截图将自动下载到你的计算机上。
二、使用扩展程序
如果你希望拥有更多截图选项,可以考虑使用谷歌浏览器扩展程序。有许多免费的截图扩展提供了丰富的功能,比如编辑、注释和直接分享等。以下是一些推荐的扩展程序:
1. **Awesome Screenshot**:这是一个非常受欢迎的截屏工具,可以截取整个网页或网页的可视部分,并允许用户进行注释和编辑。
2. **Nimbus Screenshot**:这个扩展提供了灵活的截图功能,用户可以截取全页、部分区域或可视部分,并且支持录屏功能。
3. **Lightshot**:一个简单易用的工具,适合快速截图和保存的需求。它还允许用户直接在截图上进行编辑。
使用扩展程序的步骤一般如下:
1. 在谷歌浏览器的扩展商店中搜索你想要安装的截图扩展程序。
2. 点击“添加到Chrome”按钮,按照提示完成安装。
3. 安装完成后,点击浏览器工具栏中的扩展图标,根据需要选择截图类型,并按照提示进行截图。
三、使用系统自带的截图工具
如果你只是想简单截取浏览器的可视部分,也可以使用你的操作系统自带的截图工具。无论是Windows、Mac、还是Linux系统都提供了快捷的截图功能:
1. **Windows**:可以使用“Print Screen”键(有时标记为PrtScn)截取整个屏幕,或者按“Alt + Print Screen”截取当前窗口。截取后可以将图像粘贴到任意图像编辑软件中,保存为文件。
2. **Mac**:可以使用“Command + Shift + 4”来选择截取区域,此时光标会变成十字形,用户可以拖动选择需要截图的区域。截图将自动保存到桌面。
四、总结
在谷歌浏览器中进行网页截屏是非常简单的,无论你选择使用内置的开发者工具、扩展程序,还是操作系统自带的截图工具,都可以高效地完成任务。根据个人的需求和习惯,选择最适合自己的方法可以提升工作效率,方便信息的保存与分享。希望通过本篇文章,你能够轻松掌握谷歌浏览器的网页截屏技巧,为日常工作和学习带来更多便利。











